La commessa è il principale strumento per gestire l’esecuzione lavori. Per indicare con poche parole la sua funzione si potrebbe dire che è la versione ‘elettronica’ di una “cartelletta” cartacea che contiene tutta la documentazione relativa ad un particolare lavoro (o commessa), a partire dalla sua preventivazione fino alla sua completa realizzazione e fatturazione.
Detto in un altro modo: la commessa è un filtro, un modo per selezionare e per tenere accorpati vari documenti che altrimenti sarebbero slegati tra loro. Gestire una commessa significa mettere una graffetta colorata a tutte le bolle, fatture, rapportini del cantiere “A”, in modo da tenere tutto separato dai documenti del cantiere “B”, che a loro volta avrò pinzato insieme con una graffetta di un altro colore.
Fatta questa doverosa premessa, vediamo come viene gestita la commessa con i software Tecnos.
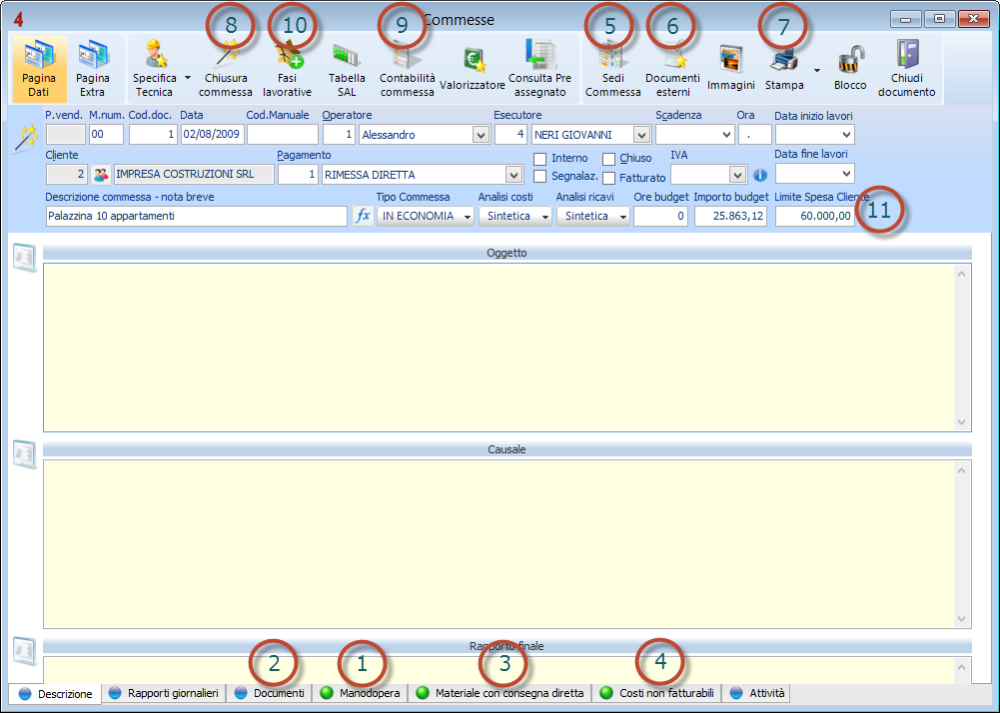
Abbiamo detto che la commessa è una cartelletta in cui inserire tutto ciò che riguarda un lavoro: l’inserimento, e la futura ricerca dei dati inseriti, vengono facilitati da una suddivisione in scompartimenti. Vediamo come utilizzarli.
1) Manodopera: all’interno di questa scheda sarà possibile caricare le ore dei miei dipendenti/collaboratori. Accedendo alla schermata “manodopera” sarà possibile indicare le ore effettuate dai propri collaboratori e le mansioni svolte.
2) Documenti: in questa scheda è possibile creare e gestire tutti i documenti relativi alla commessa. Ordini cliente, richieste di offerta e ordini al fornitore, DDT di acquisto e di vendita, fatture di acconto o di SAL, il tutto accorpato in una comoda maschera in modo da tenere tutti i dati uniti e sotto controllo per qualsiasi tipo di analisi in corso d’opera o post vendita (N.B.: alcuni documenti sono disponibili solo in alcune versioni del software).
3) Materiale con consegna diretta: si tratta di merce inviata direttamente in cantiere senza bolla di scarico. Tutti i dati inseriti in questa scheda vengono contabilizzati in commessa, sia come costo, sia come importo di vendita al cliente.
4) Costi non fatturabili: sono quelle spese che generano esclusivamente un costo per l’azienda, e che non ricadranno nella fattura al cliente (rimborsi pasto ai dipendenti, costi chilometrici, ecc.).
5) Sedi commessa: per ogni cliente è possibile indicare (direttamente in scheda cliente) un numero illimitato di indirizzi di cantiere. Tali indirizzi possono essere richiamati all’interno della commessa da questo menu, in modo da selezionare l’indirizzo di destinazione.
6) Documenti esterni e immagini: si tratta di due “tasche” esterne al programma in cui, se attive, sarà possibile inserire qualsiasi tipo di file legato alla commessa (disegni tecnici, specifiche tecniche, fotografie…)
7) Stampa: questo menu consente di visualizzare utili stampe di analisi commessa. Di particolare interesse è la stampa “situazione commessa”, che consente di avere un dettaglio di tutto il lavoro svolto: materiali consegnati e ore svolte, con l’indicazione del totale di fornitura al cliente al netto di eventuali acconti percepiti.
8) Chiusura commessa: semplicemente premendo questo pulsante è possibile marcare la commessa (in economia) come chiusa, ed emettere la fattura di saldo lavori in modo completamente automatico. In caso di commesse a preventivo sarà possibile fatturare l’intero lavoro o una singola parte accedendo alla funzione “contabilità commessa” e selezionando il pulsante “elabora”.
9) Contabilità commessa: si tratta del più evoluto strumento per l’analisi della commessa (sia a preventivo che in economia). Tramite questa funzione, se attiva, sarà possibile analizzare i costi reali, i costi previsti e i ricavi, ottenendo dati fondamentali quali l’utile di commessa, l’utile orario, il MOL, ecc. Selezionando le ore e i materiali desiderati sarà inoltre possibile creare fatture di acconto o saldo.
10) Fasi lavorative: se attive, consentono di suddividere la propria commessa in “fasi lavorative” o “sottocommesse”. Ad esempio, in un ipotetico impianto presso una palazzina, sarà possibile creare una fase per ciascun piano, in modo da poter ottenere in qualsiasi momento il dettaglio di ciascuna fase. Per una spiegazione più approfondita delle fasi lavorative rimandiamo al paragrafo omonimo.
11) Tipo commessa e importi budget: tramite queste opzioni è possibile indicare se la commessa è a preventivo o in economia, e indicare le ore e i costi previsti, nonché ovviamente le previsioni di ricavo. E’ possibile inoltre analizzare la commessa in modalità sintetica o dettagliata (quest’ultima opzione richiede l’uso delle fasi lavorative).
Per entrare nella gestione commesse, selezionare la voce “Commesse” dal menù “Strumenti” oppure premere la combinazione di tasti Ctrl-F9.
Hai bisogno di aiuto su questo argomento?
Contattaci per informazioni

