Gli elementi a cui si possono associare immagini sono, ad esempio, i clienti, gli articoli di magazzino, i documenti, le fatture di acquisto e molti altri in cui appare il seguente pulsante:
 |
Pulsante di associazione immagini |
Richiamando la funzione di associazione immagini con l’apposito pulsante, si aprirà una finestra da cui accedere a tutte le funzioni.
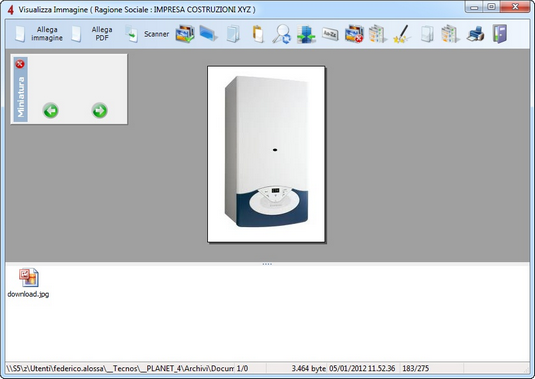
La finestra è divisa in tre parti:
- Pulsantiera: insieme di pulsanti nella parte più alta della finestra per richiamare attivare i comandi e le funzioni;
- Finestra di preview: è la finestra centrale di dimensioni maggiori che mostra l’anteprima delle immagini;
- Elenco immagini: finestra in cui puoi vedere tutte ‘miniature’ delle immagini associate; premendo il tasto destro del mouse su una miniatura, accedi alle stesse funzioni di Esplora risorse di Windows.
Di seguito riportiamo i principali comandi della pulsantiera:
 |
Seleziona una nuova immagine dal disco rigido e l’aggiunge. |
 |
Seleziona un nuovo file PDF dal disco rigido e l’aggiunge. |
 |
Importa un’immagine da scanner. |
 |
Seleziona immagine tra quelle disponibili e mostra preview. |
 |
Se premuto (impostazione di default), mostra l’anteprima delle immagini mantenendo le proporzioni originali. |
 |
Copia immagine negli appunti (clipboard). |
 |
Incolla immagine negli appunti (clipboard). |
  |
Ingrandisce e riduce le dimensioni dell’immagine. |
 |
Rinomina un’immagine. |
 |
Apre l’immagine con un programma esterno. |
 |
Elimina un’immagine. |
 |
Crea la miniatura di un immagine. |
 |
Stampa immagine. |
 |
Chiude la gestioni immagini. |
Hai bisogno di aiuto su questo argomento?
Contattaci per informazioni

